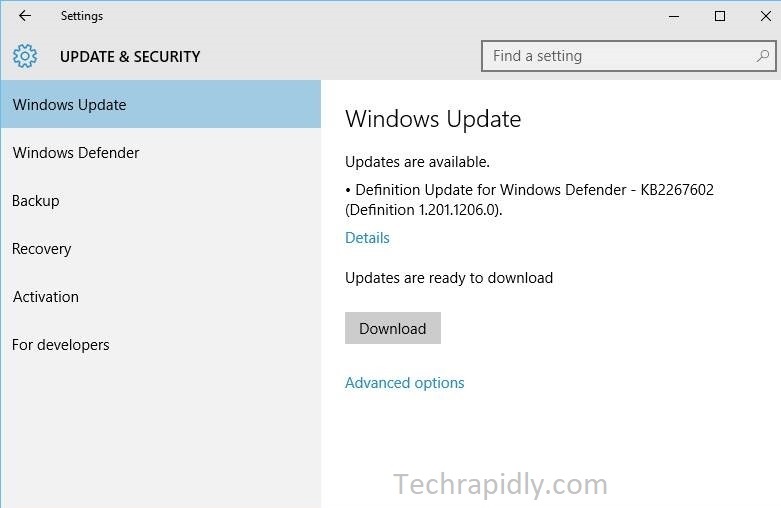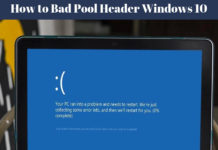When you Install Windows 10, it will automatically start updating Windows. Obviously, it will take a lot of time and time wasting for users. Also, you can disable Windows 10 Update using different methods. Here we will tell you different ways to stop or disable Windows 10 Update. Before disabling Windows 10 updates, We recommend you to install update Windows 10 at least one time. Because, When you Install Windows 10, sometimes old version of Windows 10 install. Therefore, you must have to update Windows 10 at least one time. Furthermore, it can give you the latest features and clean and fresh your Windows 10.
Once you Update your Windows first time. You don’t need to update it daily, if you don’t like updates and want to disable Windows 10 Update. Windows 10 has advanced features rather than Windows 7 and 10. So, its updates are also amazing and wonderful than Windows 7 updates. Moreover, Windows 10 updates are not like Windows 7 updates, who struck on Keep Checking for updates. There are sometimes many reasons which cause unable to update Windows 10.
SEE MORE: How to delete windows.old folder from Windows 10
We have many methods to disable Windows 10 updates. But Here, We will start from a simple method then move on. Let’s take a look on, How to disable Windows 10 Update using Pause update method?
How to stop or disable Windows 10 updates using Pause Updates?
Pause updates method will disable Windows 10 Update automatically for temporary. How much time? You can disable or stop Windows 10 updates for maximum 35 days.
Read More: Fix Blue Screen of Death Windows 10 using Stopping Update
Note: Once the 35 days complete, you can again pause the Windows 10 updates for 35 days. In this way, you can prevent Windows 10 from updating Windows 10 automatically.
- Go to Start Menu > Type “Settings“.
- Open Settings > Select update and Security.
- Click on Advanced Options.
- Scroll Down and turn On Pause Button.
- Go Back and Check Updates pause for 35 days. (Enjoy!)
Here we have the screenshots to do this:
The first image to stop Windows 10 updating:
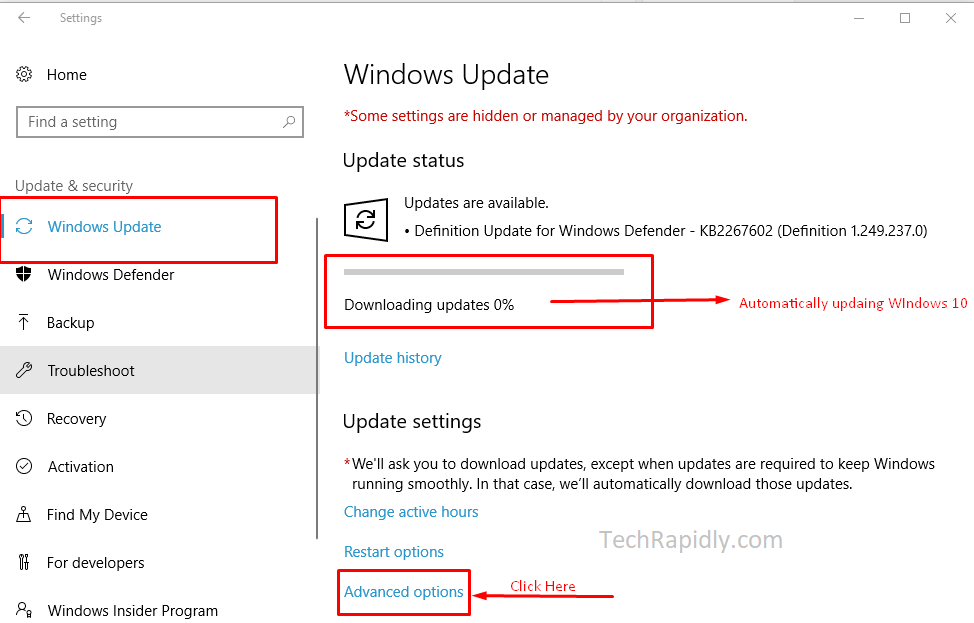
2nd Image to pause Windows 10 updates for 35 days.
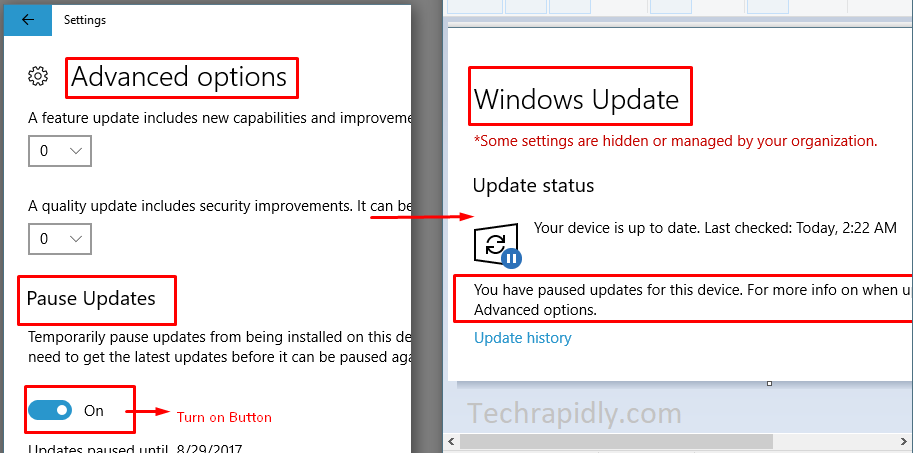
Disable Windows 10 update using Local Group Policy Editor
This method is also very easy. Local Group Policy Editor is sensitive to use but focus on the steps to permanently disable Windows 10 update. Here are the steps to follow:
Step-1 to permanently disable Windows 10 update using Local Group Policy Editor
- Go to Start and type Control Panel.
- In the Control Panel, Seach Group policy.
- Open the Edit Group Policy.
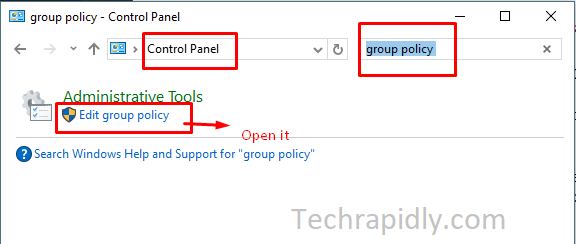
Step-2 to permanently disable Windows 10 update using Local Group Policy Editor
Once you open the Local Group Policy Editor, follow such steps:
- On the left side, Find Windows update Using this way:
Computer Configuration\Administrative Templates\Windows Components\Windows Update
- On the right side of Windows update (as shown in image). Double Click on Configure Automatic Updates.
- Or, Select Configure Automatic Updates then Click on Policy Setting.
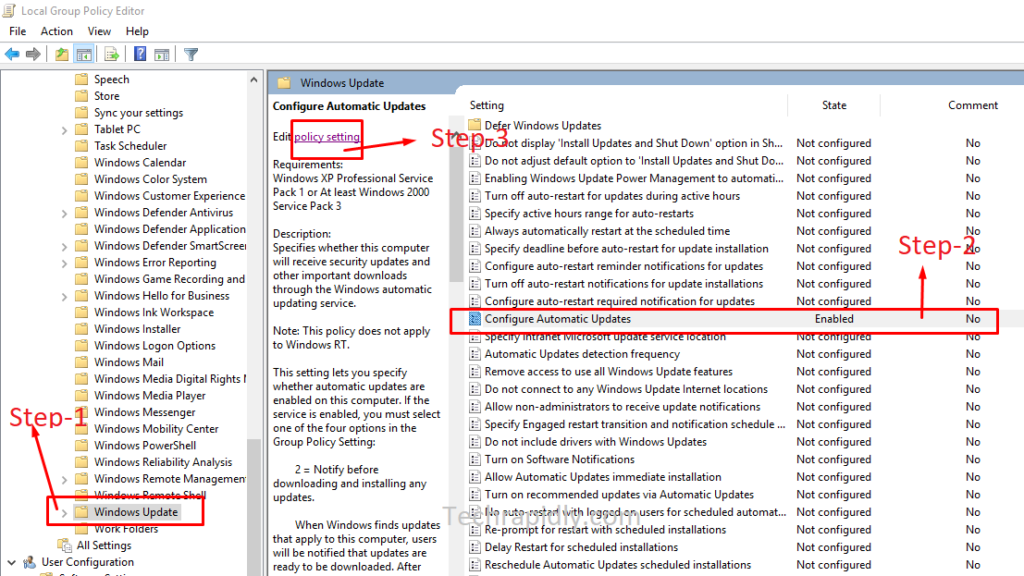
Step-3 to permanently disable Windows 10 update using Local Group Policy Editor
Furthermore, Once you opened the policy Settings, Here you have to make some change in settings to disable Windows 10 Update.
- Click on Enable on top left side of a screen.
- In Configure automatic updating, Select Option 2 (Notify for download and auto Install).
Under Options, you’ll find a number of ways to configure automatic updates:
- 2 – “Notify for download and notify for install”
- 3 – “Auto download and notify for install”
- 4 – “Auto download and schedule the install”
- 5 – “Allow local admin to choose to set”
On the other hand,
- Leave the Checkbox and Click on OK to save changes.
- It will disable Windows 10 from automatic updating.
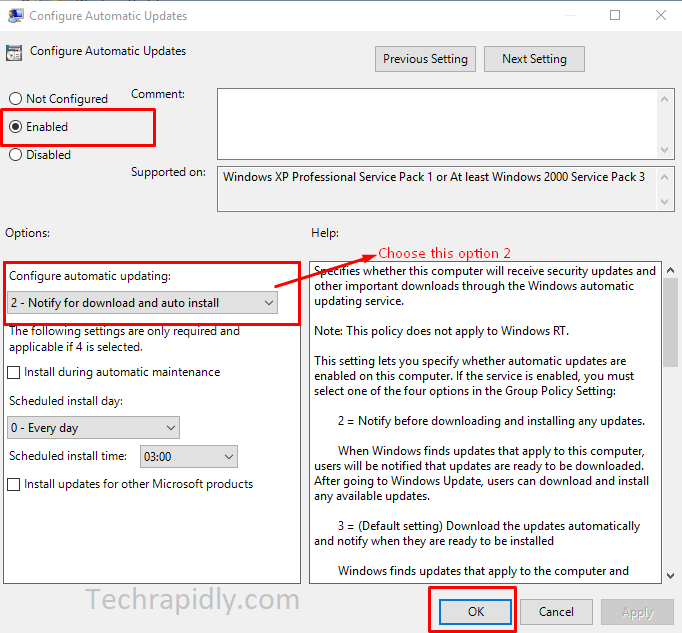
Note: Using Notify for download and notify for install, you will get a notification when new updates are available. This option will stop Windows 10 updates from automating. Furthermore, it will ask permission to Download updates, Whenever new updates available.
At last, What have we concluded about disabling Windows 10 updates?
Windows 10 update also update your Windows 10 drivers at the first time. Therefore, in starting we advised updating Windows at least first time. To disable Windows 10 Update, These methods are Best to disable. On the other hand, you can also stop Windows 10 updates using Windows Registry. We don’t go for this method, because of little lengthy and working in Windows Registry is a case sensitive. We recommend going for Method to because this way will tell you whenever a new Windows 10 updates available, you can click on Download to Install updates. Furthermore, it will prevent from automatic Windows 10 Update.