Windows Defender is the biggest achievement of Microsoft. Windows defender helps the Windows users from Malware or Virus. It protects the PC from any kind of attacks. Also, there are many antivirus software for Windows but Microsoft Windows 10 defender is still working better than any other Antivirus software available in a market. We recommend to take away from any other software and start using Microsoft Windows 10 defender. We will discuss about Disable Microsoft Windows 10 defender in this article.
In this section, We will discuss in detail that how to use Windows 10 defender properly? How to turn on or off Windows 10 defender? Moreover, we will see that how easily you can enable or Disable Microsoft Windows 10 defender.
Why Should I use Microsoft Windows 10 defender?
There are many reasons to use Microsoft Windows 10 defender. The main reason is that Windows Defender in Windows 10 is completely safe and verified from Microsoft. We can trust all the services offered by Microsoft. Here are the few more reasons:
- Windows 10 defender is secure and safe.
- We get all the Possible updates of Windows defender.
- It protects our personal files and folders from Malware.
- Also, it prevents our browsers data.
- Warn us about every spam sites.
How to turn On or Off (Disable Microsoft Windows 10 defender)
Microsoft defender Windows 10 manually scan all the files and folders from your PC. Moreover, to know more about Windows 10 defender go to Microsoft defender Windows 10.
Some Antivirus companies said about Windows 10 defender that if you Install Windows defender, then your all malware will not remove. You must have to use third-party antivirus software instead of Windows 10 defender.
In this case, you have to Disable Microsoft Windows 10 defender. We all know that when we upgrade to Windows 10 from other Windows. Windows 10 defender automatic runs in the background, we don’t have any front option to turn off or disable Windows 10 defender. In this section, We will examine different ways to turn on, off or Disable Microsoft Windows 10 defender.
Turn Off or Disable Microsoft Windows 10 defender using Local Group Policy?
Disable Microsoft Windows 10 defender using Local Group Policy is simple and easiest. Let’s follow the steps carefully:
- Go to Cortana (Start Menu) > Type Local Group Policy.
- Open the Local Policy Editor.
- Here from the left side, you have to expand and find the “Windows Defender Antivirus“.
Computer Configuration > Administrative Templates > Windows Components > Windows Defender Antivirus
- Once you found, Click on Windows Defender Antivirus.
- On the left side, right-click on “Turn off Windows Defender Antivirus“.
- Click on “Edit” > Choose and Enable and press “OK“. (See the second screenshot below)
- Now Windows Defender will disable or turn off.
- Enjoy!
But still we recommend, if you have disabled Microsoft defender Windows 10, you have to use other Third Party Antivirus software.
Recommended: Download and Install Best Antivirus Software for your Windows.

Similarly, to turn On or enable Windows 10 defender, you again have to Right-click, then edit and Choose disable.
Second Screenshot:
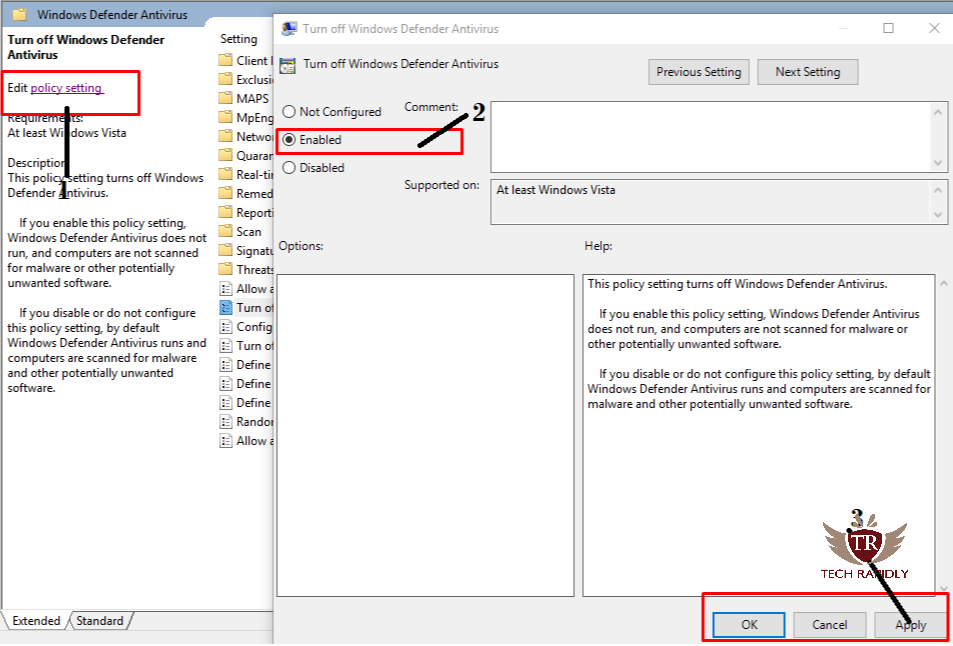
At the end, don’t forget to restart your Windows 10. Because if you don’t restart it, Windows defender icon will remain in the tray. Just restart Windows 10 and solve the issue.
Enable or Disable Microsoft Windows 10 Defender using Windows Registry?
As we know that if above method is not working, then obviously your Windows 10 Version is “Home”. Local Group Policy work for the limited version of Windows 10.
So, we will use Windows registry. Working with Windows 10 Registry is risky but follow the steps and Disable Microsoft Windows 10 defender.
Windows Registry is used for a lot of purposes for example:
- Enable or disable the Home group feature in Windows.
- Set up the Icon Size on a task bar.
- Also, you can disable Aero Peek in Windows.
Let’s start the method to disable Windows Defender in Windows 10. Follow the steps:
- Use Windows tab +R or Type run in Cortana(Start Menu).
- Type “Regedit” > Press Enter.
- Now find this Path”
HKEY_LOCAL_MACHINE\SOFTWARE\Policies\Microsoft\Windows Defender
- Double Click on the “DisableAntiSpyware“.
- Set the key value from 0 to 1 as shown.
Note: If you don’t see “disable Windows defender” this option to disable Windows 10 defender. Furthermore,
- You can right-click on empty space.
- Click on New, and then click on DWORD (32-bit) Value.
- Name it to the “DisableAntiSpyware“
- Done!
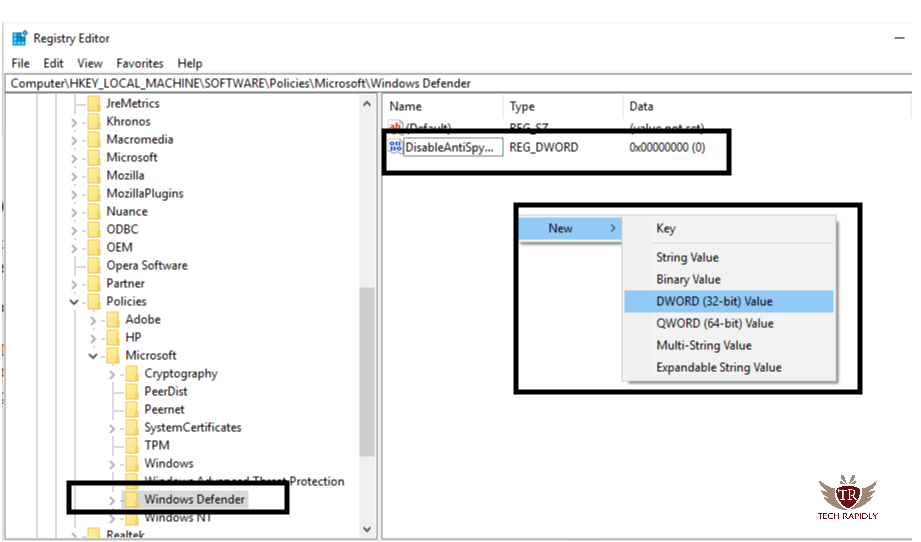
Turn Off or Disable Microsoft Windows 10 defender using Windows 10 setting App?
This way is the easiest way ever to Disable Microsoft Windows 10 defender. This way is not permanent, it is temporary that is why I am discussing it at the end.
- Go to Start > Open Settings.
- Select the “Update and Security” option.
- Click on Windows Defender.
- Here you have to press the toggle button which shown “Real-time protection“
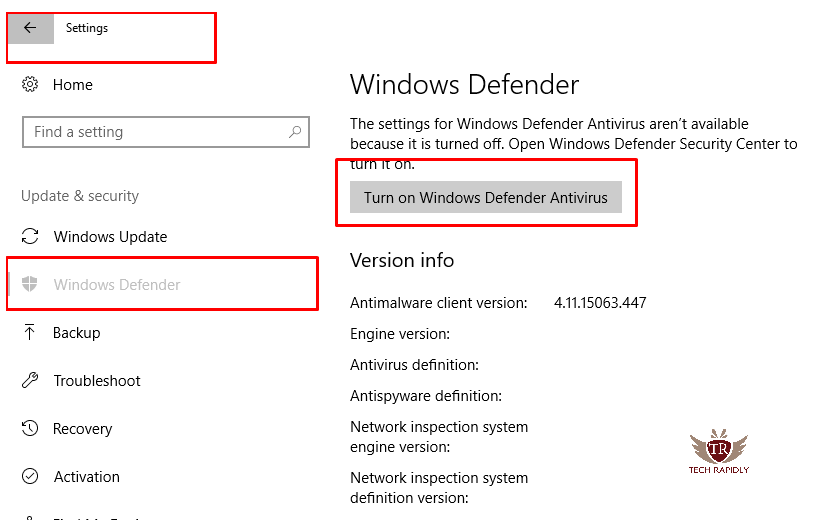
It is a temporary solution, not permanent. When you reboot your Windows 10, may be Real-Time protection again automatic pressed. And again you have to disable Windows Defender in Windows 10.
What have we concluded about Windows 10 defender?
We have seen that last way is not appropriate because we are using third party software to protect windows 10. then we have to disabled Windows 10 defender permanent. That’s why we have to go for a 1st or 2nd method. Both methods are best for Windows defender in Windows 10.
Do you like Windows 10 defender rather than other Antivirus software? Which features are you missing in Windows 10 defender? If you have any problem, you can ask me in the Comments. We are appreciated your feedback.





