The action center in Windows 10 collects notifications from Windows and other apps in Windows 10. Notification in Action Center is one of the features of Windows 10. Toast and notifications are then grouped in the Action Center by app and time. On the other hand, many Windows 10 users want to get rid of this feature. They want to enable or disable the Action Center in Windows 10.
The Action Center shows you all of your past notifications until you clear the Notifications. For example, Windows Update Notification, Windows defender Notification and much more. Here are the different ways for you with a Video tutorial to enable or disable the Action Center in Windows 10.
SEE MORE: How to transfer your files to new Windows 10 easily without any Software
Enable or Disable the Action Center in Windows 10
You can disable the Action Center with a single button in Windows 10. The interface of Windows 10 is a little complex for beginners, therefore, that button is a bit buried in the interface. Follow the Steps to disable the Notification in Action Center in Windows 10.
- Go to the Start Menu > Type Settings.
- Click on System > Select Notification and Actions.
- On the right side, Click on “Turn System Icons On or Off”.
- Turn off the “Toggle Button” in front of Action Center.

As shown above, you have to Click on “Turn System Icons On or Off”. A new Windows will appear where you have different options.
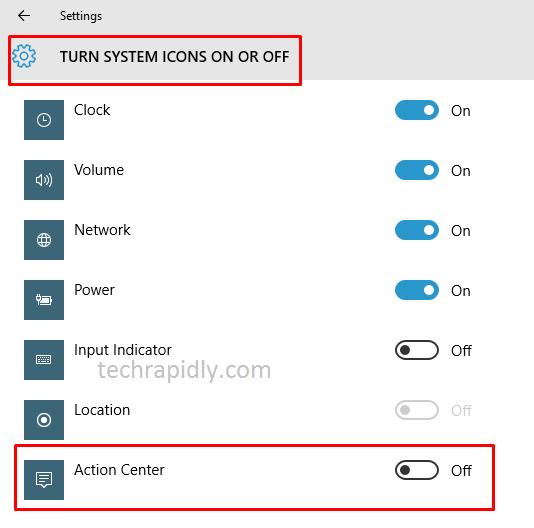
This was the easy way to enable or Disable the Action Center in Windows 10, we usually recommend this method to Windows 10 users. Similarly, the another way is using a Local Group Policy editor.
How to Disable Action Center in Windows 10 with Local Group Policy Editor or Windows Registry
This method is little lengthy, but not difficult to implement. Here are the 2 ways, First, you can use the registry editor. Second, you can use group policy editor to enable or disable the Action Center in Windows 10. As not all versions of Windows 10 has the group policy editor (Only Windows 10 Pro or Enterprise has this feature).
In addition, If you’re using Windows 10 Pro or Enterprise, you can disable Action Center Windows 10 by using the Local Group Policy Editor. Windows 10 Education users may get problems with Local Group Policy editor, therefore, I am not going for that method. I will use “Regedit“. Similarly, we can perform many functions using Registry editor like you can disable Aero Peek in Windows.
Windows Registry is used for many purposes likewise to enable or disable the Homegroup feature in Windows or you can Set up the Icon Size on a taskbar. Follow each step carefully:
Three Steps to Disable Action Center Windows 10
First,
- Go to Start > Open “Run” > Type “Regedit” > Open it.
- Or Press Windows Button + R to go for Run.
- Expland HKEY_CURRENT_USER > Software>Policies>Microsoft>Windows>Explorer
- Right-Click on Windows > New > Key.
- Make name “Explorer”.
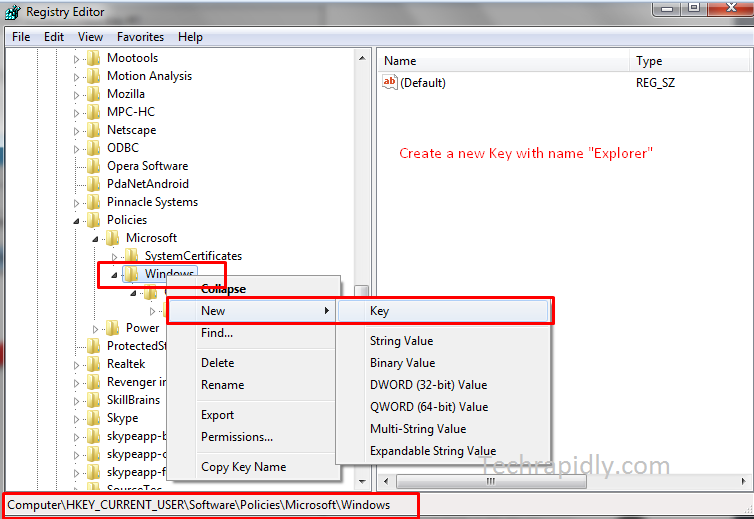
Second, Once the new key on the left panel has been created, now We will further move on:
- Right-Click on the right blank White space.
- Go to NEW > DWORD (32-bit) Value.
- Make a new key with a name “DisableSearchbox“
- Press Enter to save changes.
Moreover, you have to set DWORD(32-bit) and change a new key value to anyone. Here I chose DisableSearchBox to Disable the Action Center in Windows 10.

SEE MORE: Easy ways to disable Windows 10 Update automatically
Third, Double Click on the “DisableSearchbox” or Right Click on “DisableSearchbox”.
- Right-click on “DisableSearchbox”.
- Click on Modify > Enter Value data 1.
- By default, the value data was 0, Changed it to 1.
- Enter OK to save changes (as shown below).
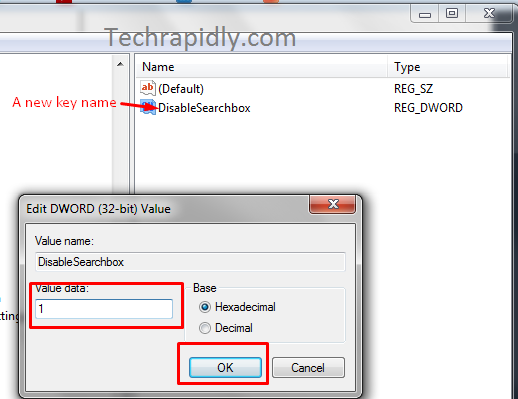
Here you can close the Registry Editor either by selecting File > Exit or by clicking the “X” in the upper-right corner of the Window. Do not forget to restart your Computer.
What have we concluded?
In the final analysis, we have discussed the two different ways to Enable or Disable the Action Center in Windows 10. First one is easy to implement the second one is also easy but a little lengthy to implement. Furthermore, We recommend you to use the first method. On the other hand, if you struck anywhere in the second method read our guidance step by step. You can use System Restore in a case of any damage. Furthermore, It may also definitely protect your system. We also recommend you use the Best antivirus software for Windows. It regularly checks your Browsers or protects Windows Virus.
If you have any Question related to Disable the Action Center in Windows 10, Let us know in the Comment Section. Your feedback is highly appreciated.





