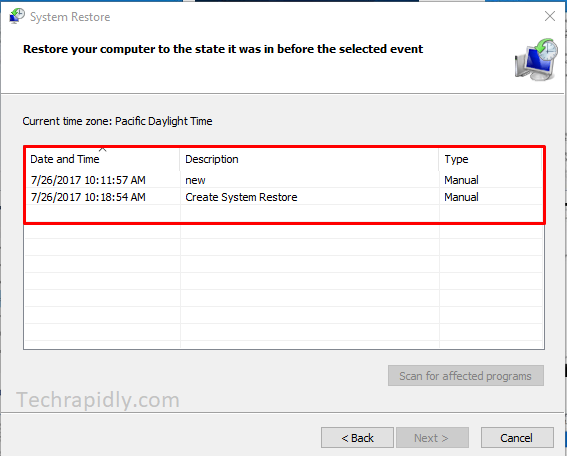Windows 10 has default disable “System Restore or System Repair”. Microsoft has disabled it and still Windows 10 does not contains System restore in Windows 10. Windows 10 has many features, it has a feature to recover System whenever struck in any Problem. Here We will learn how to do System restores windows 10. Also, how to enable or disable System restore Windows 10.
Restore Windows 10 is important in many aspects. For example, you don’t have a Best Antivirus software for Windows 10. In addition, your PC gets affected by high some malware or spam files and folders. Also, you don’t make any updates in Windows 10. In this case, you need System restore Windows 10 or repair Windows 10. There are many other options, you can perform:
- You can Reset Windows 10.
- Also, Refresh or Clean your Windows 10.
How to System Restore Windows 10 (Repair Windows 10)?
Windows 10 automatically creates a restore point. Windows 10 allows you to create the restore points manually, whenever you want to System restore Windows 10. Before move on, make sure that you have to enable system restore in Windows 10 firstly. After then, you can Restore or repair Windows 10.
Note: Windows 10 System restore is not like Windows 7 Restore Point. There are some differences.
To repair Windows 10 or restore Windows 10, follow the steps carefully:
- Go to Start Menu > Search System Restore.
- Open “Create a System Restore” > Click on System Protection Tab.
- Click on Configure.
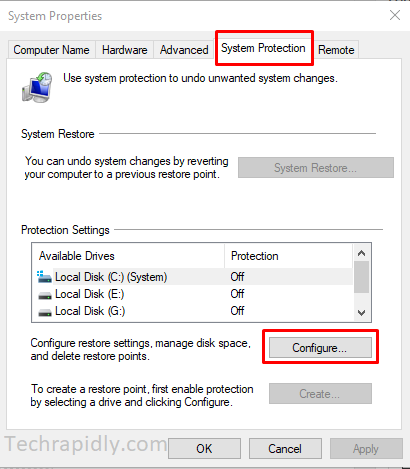
Enable System Restore Windows 10?
After click on “Configure”. In the new Window,
- Click on “Turn On System Protection”.
- Choose Max Usage up to 5%.
- Click OK to save changes.
Note: 5$ to 10% is sufficient, We slide and Max usage between 5 to 10% Because our Hard drive will take a limited space.
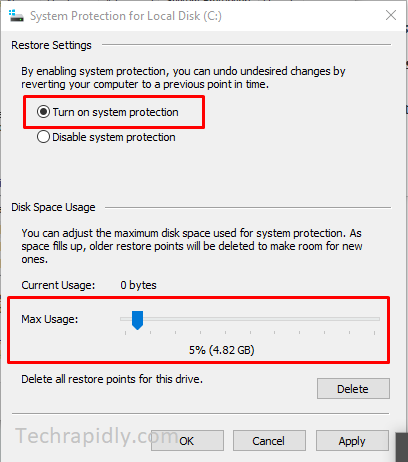
Disable System Restore Windows 10?
Similarly, follow the above steps:
- Disable System Protection instead of Turn On System Protection.
- Choose Max Usage to 0%.
- Press Ok to save changes.
Finally, Create System Restore or Repair Windows 10?
Once the System Protection is On, also the System Restore in Windows 10 enables. In addition, you have to create a System Restore Windows 10.
- In System Properties > Choose System Protection.
- Click on ‘Create‘ > In the new Window, Type “Create System Restore“
- Submit Ok to save changes.
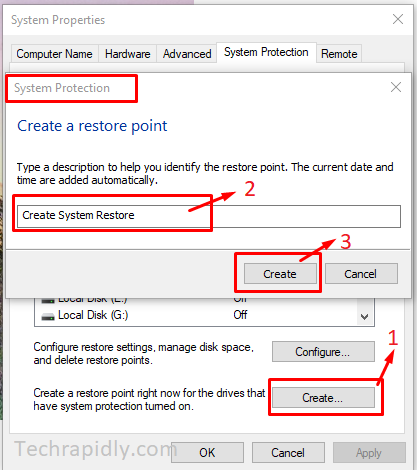
Create System Restore will take a few seconds.
- In System Properties > Choose System Protection.
- Click on “Restore”
- Choose the Restore Windows 10 point.
- Click Next to Continue.
- Select Finish to start.
Once the process complete, you will back to that point in time your system was working correctly.
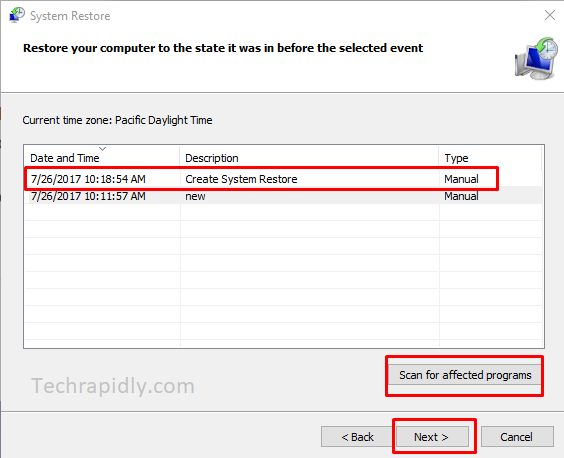
Here, which one you select the Restore point. Also, you can scan for affected Programs. It will protect you from any scam file and folders to restore.
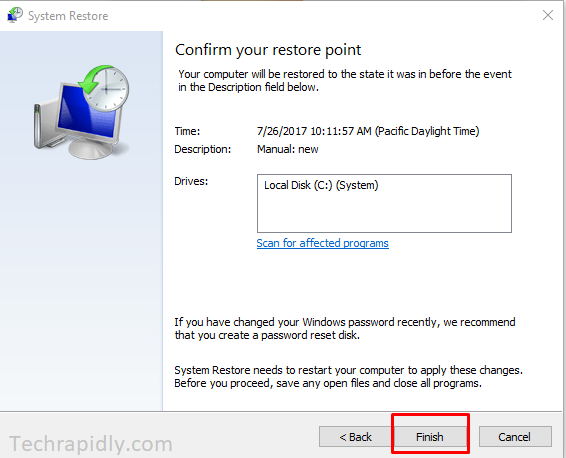
Windows will restart your PC and begin the restore Windows 10 process. Although, it can take almost 15 minutes to complete the repair Windows 10.
What to do If Restore or repair Windows 10 does not work?
We do Restore Windows 10, because of many reasons. Sometimes, our Programs starts crashing and at the end, we just want to restore Windows 10. First, we recommend using some Proper Antivirus Software. If the problem still exists after restore or repair Windows 10. The main focus should on Reset Windows 10. The reset will definitely solve your problem. you may also refresh and clean your Windows 10 using Windows 10 feature.
What have we Concluded about Restore Windows 10?
System Restore Windows 10 is useful in every aspect. Whenever you got any individual problem, Repair Windows 10 help to get away from a problem.
What is your experience of System Restore Windows 10? Have you had any issues? Do you like Windows 10. Which features of restore Windows 10 are you missing? Please let us know your Views and suggestion in the comments!