Sometimes it is important to do repair or reset Windows 10 to factory settings. There are multiple reasons to reset Windows 10. sometimes your PC affected by some Virus or your programs start to crash in Windows 10. In most cases, users do System Restore in Windows 10. In this Article, We will show you How to reset Windows 10 easily.
Before move on, Let’s see Why it is Important?
Why reset Windows 10 is important?
Whenever you do Windows updates in Windows 10. But still getting problems in Window’s files and folders. Furthermore, sometimes you don’t Install updates in Windows 10 and disable automatic updates in Windows 10.
- It is important to refresh your Windows 10.
- It can help in security in Windows 10.
- Using Reset Windows 10, Windows.old folder will automatically remove.
- The speed of Windows 10 also Increases.
How to Repair and Reset Windows 10 without any software?
Step One-
- Go to Start Menu > Type Settings > Open Settings.
- Click on Update and Security.
- Select Recovery from the left Panel.
See the Screenshots, if you are still confused about how we opened a Recovery option to reset Windows 10.
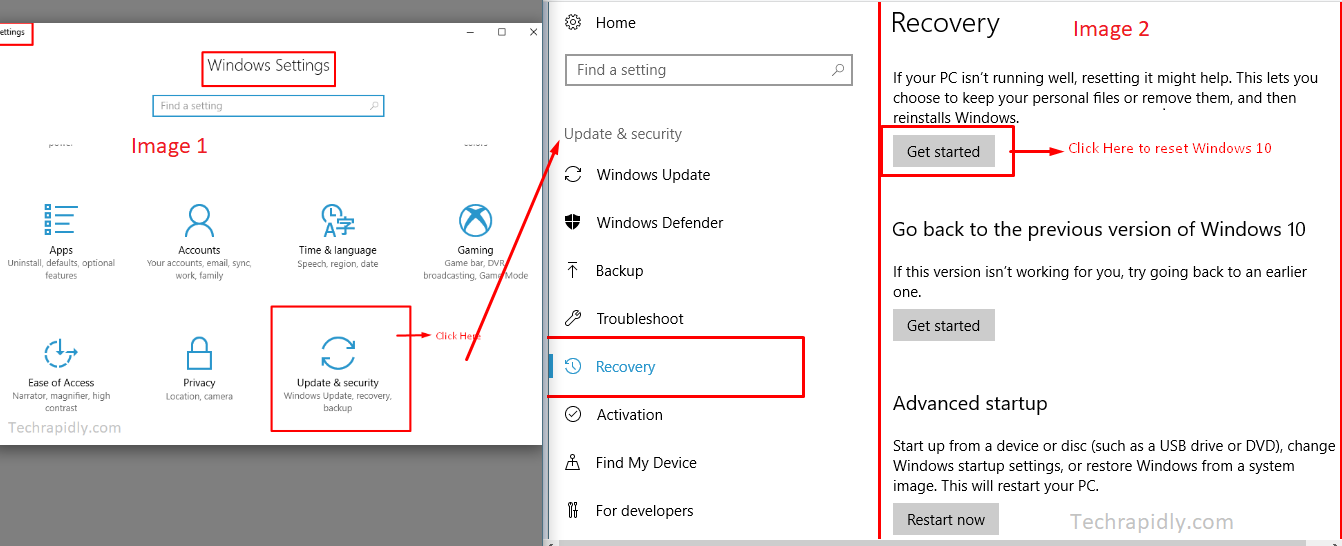
Here are the two images, In the Image one, you have click on Update and Security. On the other hand, In image two, Select recovery from the left panel. When you click on Recovery, there is three option:
- Recovery (Which is usually called Reset)
- Go Back to the Previous Version of Windows 10.
- Advanced Startup.
Recovery also called Reset Windows 10 or ReInstall Windows 10
This option is chosen, whenever your Windows 10 isn’t running well. In this case, resetting might help. Also, you can reinstall your Windows 10 manually. In reset Windows 10, you have a different option either you can choose to keep personal files and folders in windows 10. To reset Windows 10:
- Click on Get Started (shown in above pic).
- Next, Here are two options:
- Keep my files. (It will remove all the installed programs. All the software download from the Internet. In addition, it will protect all the saved files and folders. Relax, it won’t remove any app and settings).
- Remove Everything.(this option also similar to first one (Keep my files), but it will remove programs as well as your personal files and folders.Furthermore, it will also delete all the current settings in your Windows 10).
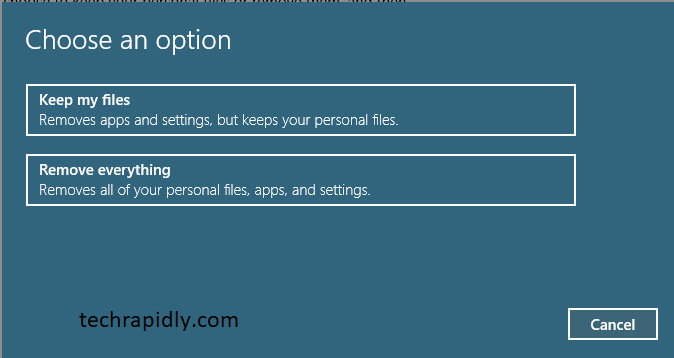
As shown in above pic, if you click on Remove Everything, it will ask a question.
SEE MORE: Hidden features of Windows 10?
Do you want to clean the drives too?
- Just remove my files (It will remove the files from your PC and all settings, Apps. It will not disturb your drives. Moreover, this one is quick but not secure).
- Remove files and Clean drives (It will refresh your Windows 10, also increases speed. It will also take a few hours. The disadvantage is, difficult to recover files, folders, and drives).
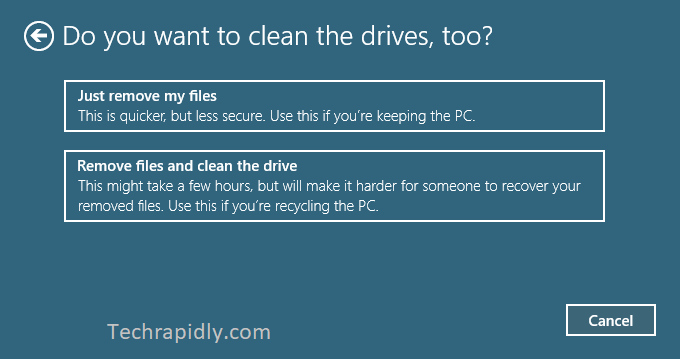
Once you clicked on your Choice, either remove files or remove files and clean the drive.
- Click on Reset to finally start repair or Reset Windows 10.
- Windows 10 will restart automatically.
- Windows will then restart and take several minutes to reset itself.
Note: If Windows Prompt, Click on Continue.
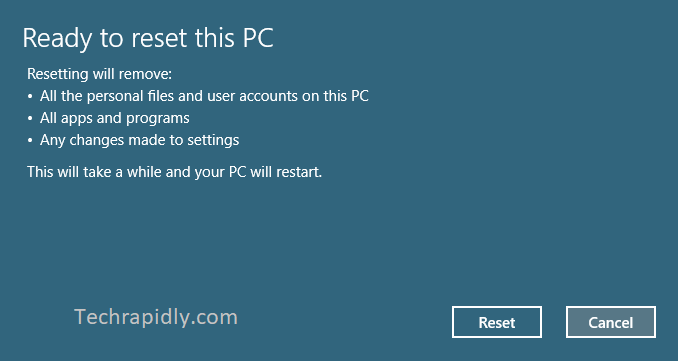
Go Back to the Previous Version of Windows 10.
Whenever you upgraded to Windows 10 from Windows 8/8.1. Also, you are getting some problems in Windows 10 and you want to go back. Additionally, this option will help you to go back the Previous version of Windows 10.
At last, What have we Concluded?
We have discussed how can we reset Windows 10. Moreover, if you struck somewhere to ask me in the comment section. Your feedback is highly appreciated.





