Whenever your Computer runs slow and you think you need to upgrade your PC, then you have to do clean Install Windows 10 from USB. So, you can start using your Windows 10 with clean fresh. Moreover, all the unwanted and malware software will remove from your PC. So, your Windows 10 will clean and refresh. In this article, we will show you How to Clean Install Windows 10 from USB step by step.
On the other hand, there are many ways to clean Install Windows 10, for example:
- You can Install Windows 10 from DVD or CD freely.
- Clean Install Windows 10 from USB.
How to Clean Install Windows 10 from USB?
Before Installing Windows 10, we recommend upgrading your Windows 10 from any other Windows 10. Because upgrade will also work like new Clean Install Windows 10 from USB. Furthermore, an upgrade will also save your data and migrate the data from one Window to another.
Recommended: Upgrade to Windows 10 from Other Windows
The First thing you need to download Windows 10 then, later on, create Bootable USB from ISO for Windows 10. Once you have created the bootable USB, make sure that you have at least 16GB space on your Hard drive. 16Gb is recommended space to Clean Install Windows 10 from USB. If you are not satisfied with Partition of your Hard disk, you can create a new Partition in Windows 10 using Disk Management.
Read More: Create a New Partition of Hard Disk in Windows 10
Now move on Step by step after creating bootable USB to Clean Install Windows 10 from USB:
Step-1 Create Bootable USB to Install Windows 10 from USB
Again, you have to create USB bootable because if you install Windows 10 from CD or DVD, you don’t need to CD or DVD bootable. USB bootable with port 3.0 will ease the installation of Windows 10 from USB. There are many methods to bootable USB but we recommend to read our article so that bootable can’t go wrong.
Recommended: Create Bootable USB for Installing Windows 10
Step-2 Attach USB and Restart your PC
This time, you need to restart your laptop or PC. According to my laptop, I am using HP, therefore, when my laptop restarting, I pressed ESC then press F9 to Choose Boot Device.
Select USB Storage Device to install Windows 10 from USB and set it to be the first device for preference. On the other hand, if you are clean installing Windows 10 from DVD, you don’t need to select USB Storage Device.
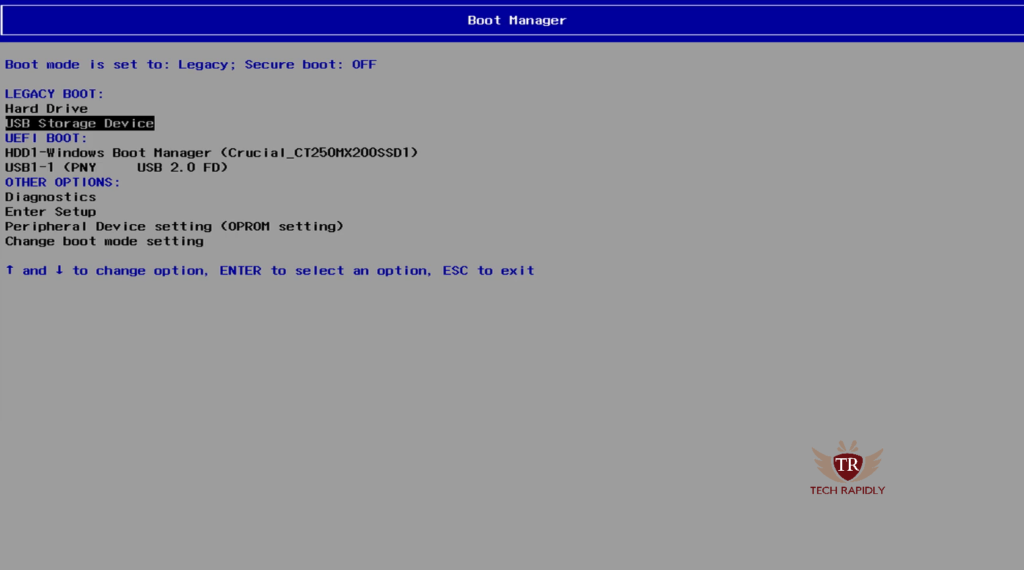
Step-3 Start Installing Windows 10 from USB on New PC
Let’s start Installing Windows 10, you can now install windows 10 from USB on a new PC and old as well. The steps of installation are very simple, but please follow our guidance of installing Windows 10 from USB. because you don’t make any mistake.
- After Restarting, your Computer will display this screen. Select the language and click Next.
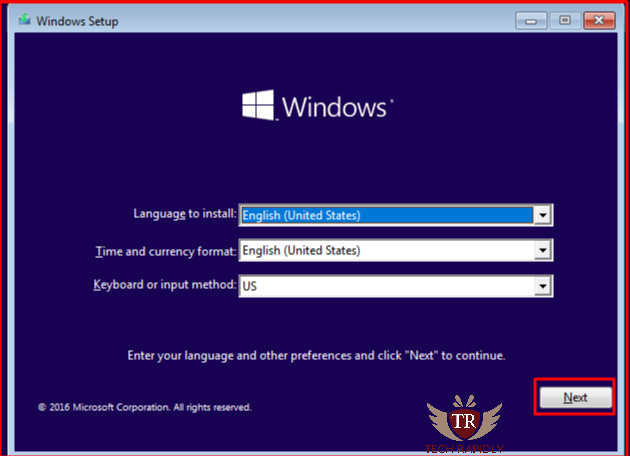
- Once you have selected the language, basically, we recommend choosing the English language. After clicking on Next, this screen will appear.
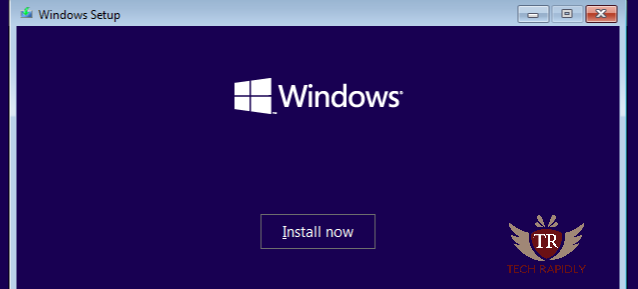
Here Click on “Install Now“, Windows 10 will install from USB and later on all the settings you have to do according to you.
Step-4 Activate your Windows 10 Freely
After this, we recommend following our article to activate your Windows 10 freely. Activate the Windows 10 is important. Activation can increase the speed of Windows 10.
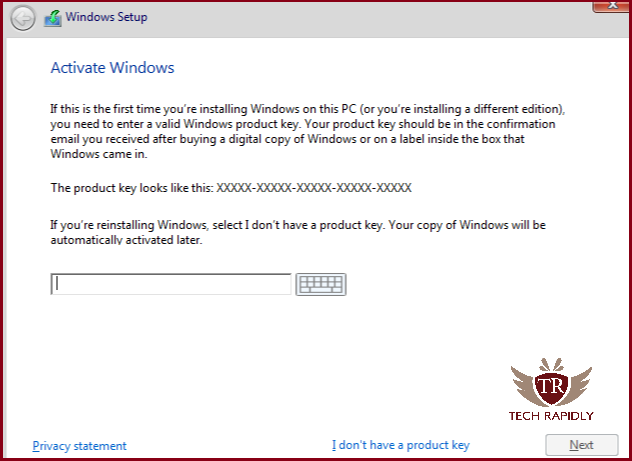
Here you will enter your Key:
- If your Windows 10 is new and you had never installed Windows 10 from USB on this PC, enter your Windows 10 key here.
- For this time, you can also enter your Windows 7, 8 previous key.
- Select “I don’t have a product key”, if you don’t have, Windows 10 will automatically register your Windows.
Step-5 Custom Install Windows 10(Advanced)
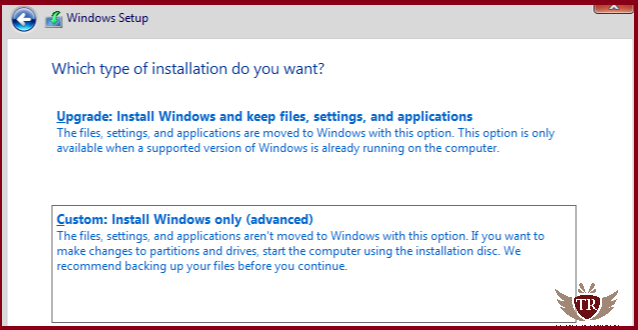
On this step, Which type of installation do you want? you may click on Custom because your Windows 10 will Clean Install Windows 10 from USB with advanced options. All the files, settings and application will remove from choosing this option. moreover, you a backup your files and folders in Windows 10 later also.
On the other hand, if you click on Upgrade instead of Custom, your files and folders will remain there and may your Windows will not clean. The upgrade option is usually recommended when your previous Windows was also Windows 10. Therefore, we recommend to Choose Custom Option.
Step-6 Fresh Setting up Windows 10 after Clean Install Windows 10 from USB
In this step, your Windows 10 is almost installed, now you have to make settings. Furthermore, select the Time Zone, Language, Edition. After this, select or download the Windows 10 themes. Watch Video also:
Recommended: Solve Windows 10 update and Drivers Problems
How is your experience with Clean Install Windows 10 from USB? Have you had any issues? Do you like Windows 10 features. Which feature of Windows 10 are you missing? Please let us know your Views and suggestion in the comments!





