Windows 10 provides the necessary services to run the Windows version in safe mode. From the foregoing analysis, we have seen that Microsft has disabled all the old method to enter into safe mode in Windows 10. If you are using Windows 10, you have noticed that Windows 10 boot timing is much faster than another version of Windows. Pressing F8 or the Shift+F8 are the old methods to run Windows 10 Safe Mode. We all know that these methods are old now and don’t work correctly. Windows 10 does not have specific safe Mode.
Windows 10 safe mode and Windows 10 safe mode with networking are two different terms and have the bitter difference. We can say that there are two versions of Windows 10 Safe Mode.
See More: Get Free Windows 10 Product Key
- Windows 10 Safe Mode
- Windows 10 Safe Mode with Networking.
Difference between Simple Safe Mode and Safe Mode with Networking?
Both are quite similar but have little difference that there are more services you have in safe mode with networking. In Windows 10 safe mode, you can not access to the Internet and don’t have network drivers. On the other hand, Windows 10 safe mode with networking have internet access you can use the Internet and have network drivers.
Also, you can access the other computer in this version of Windows 10 safe mode. Till now, we have discussed the basics of safe way.
In this article, we will show that how to boot Windows 10 safe mode. Let’s discuss easy methods to enter Safe Mode in Windows 10.
5 Ways to Enter into Windows 10 Safe Mode
In this articles, we are going to show the 5 ways to enter into Windows 10 Safe Mode.
- Enter Windows 10 Safe Mode from a command prompt.
- Enter Windows 10 Safe Mode Using Windows 10 Settings – Windows 10 Safe mode from startup.
- How to Get into Windows 10 safe mode Using System Configuration.
- Get into Windows 10 safe mode F8 Using F8 or Shift F8.
- How to Interrupt the normal boot of Windows 10 PC then get into Windows 10 Safe mode
Why do we need to Enter Windows 10 Safe Mode ?
Windows 10 safe mode is necessary when you are facing many issues in Windows 10. The first step to boot into Windows’ Safe Mode. In Windows 7 and Windows Vista, enter safe mode is easy rather than Windows 10. Here are the few reasons that why it is necessary to enter windows 10 safe mode from off.
- When your Windows 10 got stuck somewhere, and you try to reset Windows 10. But your problem doesn’t solve then you go into Safe Mode Windows 10.
- Another example, let suppose you have Windows 10, when you update Windows 10, you got problems of Wi-Fi. Moreover, you need to check either problem is with PC or Windows 10. The first thing you have in your mind is, you boot windows 10 safe mode. Here, you have to check the problem still exists or not.
Method#1 Enter Windows 10 Safe Mode from command prompt
The first method we are going to introduce it using Command Prompt windows 10 safe mode. First of all, You’ll need a Windows 10 Recovery Drive. Moreover, You can create this recovery using Windows 10 running.
Note: If you are getting the option “Select Troubleshoot”, simply open the below link, follow the steps there, hit enter command prompt in the Advanced Options.
How to Use and Create Windows 10 Recovery USB Disk
- Select Troubleshoot.
- Go to Advanced Options.
- Open Command Prompt.
There are three commands you have to enter in command Prompt: (Hit Enter after entering each Command).
c:bcdedit /set {default} bootmenupolicy legacyexit

- Select Turn off your PC.
- Boot the PC and more than once press and discharge F8 until the Advanced Boot Options menu flies up.
- At that point, you can choose Safe Mode or Safe Mode with Networking.
Method#2 Enter Windows 10 Safe Mode Using Windows 10 Settings – Windows 10 Safe mode from startup
Windows 10 has no doubt thousands of features that we are still unaware. Now you run Windows 10 in safe mode using Windows 10 own settings. Furthermore, there are many options and settings still exists that are possible to solve using from startup option in Windows 10. Windows 10 Safe Mode from startup is also a best choice to enter into boot of Windows 10 safe mode.
- In the beginning, Press Windows key from keyboard with + I on the console for opening Settings. On the lower side of all the options, there is an option “Update & Security“.
- Select Update and security > Click on Recovery now.
- You can see in the Advanced startup, you have to click on Restart now(as shown in the image below).

Once Windows 10 restarts on the PC, Choose an alternative screen (choose same points as we discussed in Methods 1),
- Select Troubleshoot.
- Go to Advanced Options.
- Open Startup Settings.
- Go for Restart.
After your PC restarts, you’ll see a rundown of alternatives. Press F4 or 4 buttons to begin your Windows 10 in the Safe Mode. Moreover, then again if you’ll have to utilise the Internet, Press F5 or 5 buttons for entering Safe Mode in Windows 10 with Networking.
You have seen that we are getting you both options windows 10 safe mode and with networking as well. System configuration is another option to get into Windows 10 safe mode.
Method#3 How to Get into Windows 10 safe mode Using System Configuration
To boot into safe mode, System Configuration is one of these easiest methods to run Windows 10 in safe mode. msconfig.exe is a common famous name to enter into safe mode. This is exactly same, we will use msconfig.exe to enter boot into safe mode.
Cortana has no doubt many features in Windows 10. Cortana is now used for opening System Configuration, follow the steps to enter into safe mode in Windows 10. Many Windows 10 users have disabled the Cortana for many reasons, but Cortana is artificial intelligent assistance provides many features. Cortana eases the user experiences.
- Go to Start Menu on Windows 10.
- Type System Configuration there
- Follow the below screenshot if you have problem what to do in next step.
- At the end you have to restart your Windows 10(Follow below and then read below lines after this image).
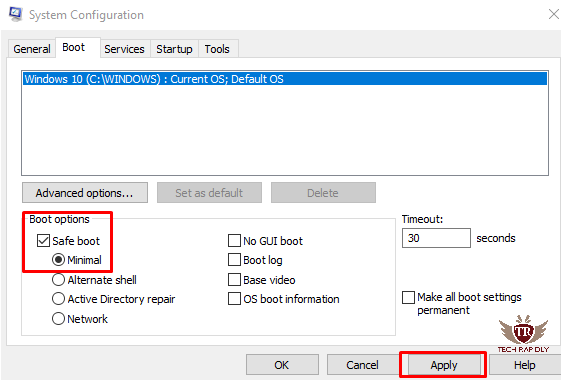
Windows 10 discloses to you that you have to reboot your PC for the new setting to produce results. On the off chance that despite everything you have work to do, you have to choose to “Exit without restart.” If you are not suitable with this option you can click on Restart now. Moreover, all your gadgets will boot into safe mode.
When Windows 10 reboots or restart, it goes straight into Windows 10 Safe Mode.
Note: The main thing to notice that Microsoft’s own Edge web program doesn’t work there in safe mode. Therefore you have to use the OLD internet explorer there for doing something on the internet. In this way, you can get the answer to your question that how to boot windows 10 safe mode.
Method#4 How to Get into Windows 10 safe mode F8 Using F8 or Shift F8
We all know that you can get into Safe Mode in Windows 7 because you can use Advanced boot options in Windows 7. Where you can choose the opportunity to enter into the safe mode in Windows 7.
With the release of Windows 8, Microsoft has announced that you can not get into Safe mode using this shortcuts. The reasons may be for changing the behavior of a system. You cannot boot into Windows 10 using F8 or SHift F8.
Some websites claim that you can enter into safe mode using this options. It can happen only before loading the Windows 10, just press the F8 or Shift F8 key from your keyboard. It will help you to enter into the recovery mode option where you can just enter into the Windows 10 Safe mode.
The main problem with Windows 10 safe mode is that it genuinely can boot up too rapidly. So rapidly, truth be told, that there is never again time for anything to interfere with a boot. When you turn on a Windows 8 PC, there’s never still sufficiently long to distinguish keystrokes like F2 or Shift F8. Also, substantially less time to peruse a message, for example, “Press F2 for Setup.” For the first run for Windows 10 Safe mode through in decades, you will never again have the capacity to interfere with a boot and advise your PC to do anything, not the same as what it was at that point hoping to do.
Method#5 How to Interrupt the normal boot of Windows 10 PC then get into Windows 10 Safe mode
If you are unfamiliar with the term “Automatic Repair Mode“, later in Windows 10, if your windows 10 loads unsuccessfully three times then next time, it will automatically go into the automatic repair mode. You have to enter Windows 10 Safe Mode using this Automatic repair mode when you think; you don’t want to go into above methods.
How to Enter into Automatic Repair Mode?
The first step is, when your Windows 10 starts loading, just turn off your laptop. Repeat the same steps three times. The fourth time, it will automatically enter into the repair mode. It means that you don’t need to start your Windows 10 three times. For example, when you turn on your laptop or desktop, just click on turn on button, when Windows 10 begins then turn off the laptop. Then, you will get into the Automatic repair mode for the fourth time. Follow the Steps very carefully:
- The First thing, you will see on the Screen is “Preparing Automatic Repair.”
- Wait for few seconds, next automatically you will see that “Diagnosing Your PC”.
- Next Screen you will see that “Your PC didn’t start correctly.”
- Click on the Advanced Options.
- On the Next Screen, choose Troubleshoot.
- “Troubleshoot -> Advanced options -> Startup Settings -> Restart.”
- For Windows 10 Safe Mode with networking Press 4 or F4.
- For Windows 10 Safe Mode with Command Prompt Press 6 or F6.
What are the Limitations of Windows 10 Safe Mode?
There are a minimum set of drives in Windows 10 safe mode. Moreover, you can access the all the services. You can fix the problem in safe way just and can’t use many features.
What have we Concluded about running safe mode in Windows 10?
Run the Windows10 in Safe Mode is very important when your Windows get stuck somewhere. Windows 10 users may face many problems then the safe mode is the best options to get rid of errors.
What is your experience of Safe Mode in Windows 10? Have you had any issues? Do you like Windows 10. Which way do you like to run Windows 10 in safe mode? (Enter Windows 10 Safe Mode)? Please let us know your Views and suggestion in the comments!





