It is necessary to turn off you Windows while you are not using it. Sometimes you forget to turn off your Windows and your laptop run whole night. Here we will tell you the procedure in which your windows automatically shut down at night if you are not using.
We advise you to use sleep because when you turn on/off your PC it may cause problems. It is better to use sleep instead of shutting down and hibernate because it can slow down your PC. You don’t need to worry about the Windows security whenever you do sleep plan.
Let’s start the process to make your Windows automatically shut down at night. It isn’t so hard to implement. You just need to set up a scheduled task with rules to prevent the shut down if you’re up late using the PC. Follow the Steps:
Setup your Windows automatically Shut Down at midnight
- Go to Start > open Task Scheduler.
- Find Create a Task > Click on it.
- New Window will appear > Choose Name and Description.
- Select both options “Run whether a user is logged on or not” option and “Run with highest privileges” options.
- Choose Configure for “Your current operating system” > Press
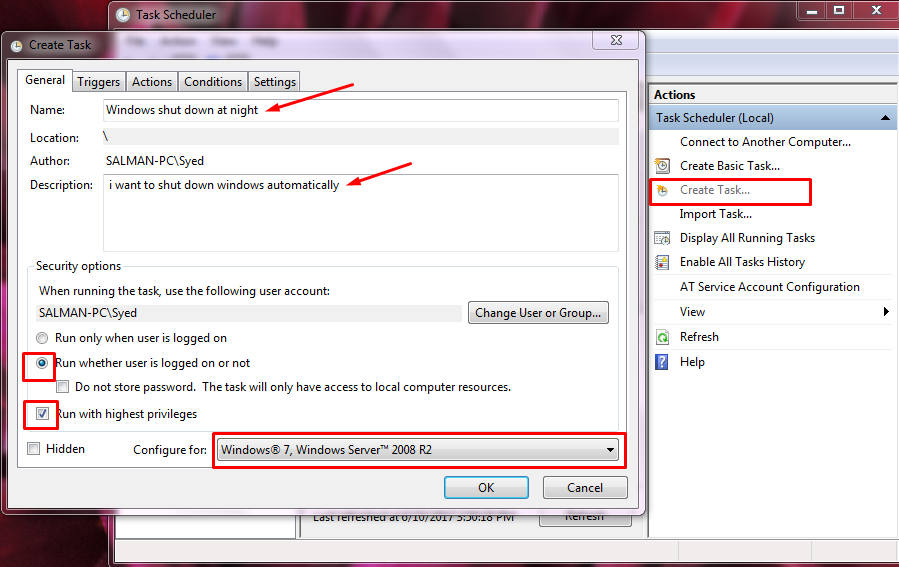
Once you press Ok, Switch to Trigger Tab and here you have to Create New Trigger. In the New Windows make sure on the drop down menu of “Begin the Task”; just choose “On a Schedule”. Make Schedule according to your choice so that your windows automatically shut down. Here we are making the schedule of daily midnight and my Windows automatically shut down at night. Click ok, once you select the desired schedule.
Now go to back Create Task Option, In the Actions tab (Create New). In the “New Action” window, set the “Action” drop-down menu to “Start a program”. Type “shutdown” into the “Program/script” box. Add argument is optional, once you have done click OK.

Now go back to the Create Task Window. Choose Conditions this time. Here are few things you have to do:
- Enable the “Stop if the computer ceases to be idle” option to stop the task if you start using your PC.
- Enable the “Restart if the idle state resumes”.
Here, we’re setting the task to kick in only if the computer has been idle for 10 minutes when the shutdown time arrives. We’re setting the task to wait up to one hour for that idle time to happen.
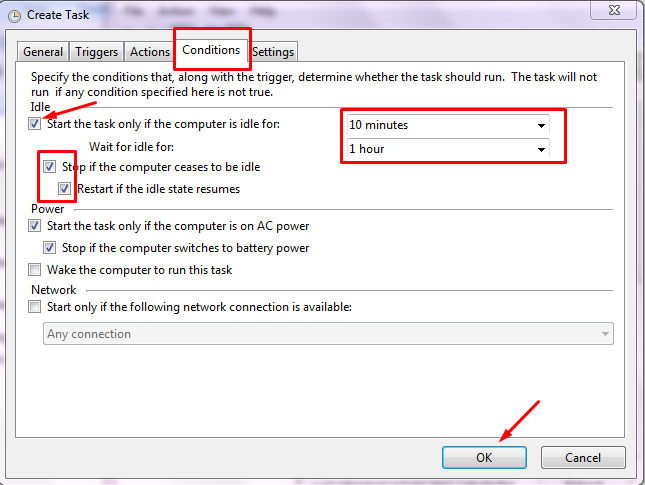
Now switch to the Settings tab option. Here is the most advantage feature i: e Enable the “If the task fails, restart every” option and then set your preferences. Here you can choose the maximum attempt to restart it, I am choosing it 3 times.
- When you’re done, click “OK” to create the task of Windows automatically shut down.
Note that you will likely be asked to enter your user account password to finish creating the task. And you can now exit Task Scheduler.
Conclusion how Windows automatically shut down help:
For Windows users, it is very important to use the PC in a proper way. Use proper shut down it is recommended but unfortunately, you forget to turn off or sleep your laptop. Then this method will do your windows automatically shut down. If you have any difficulty in applying this method let us know in the comment section.





